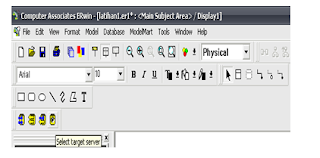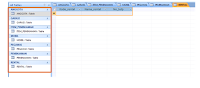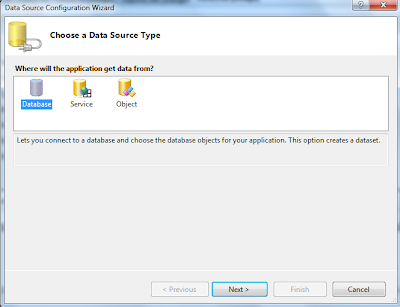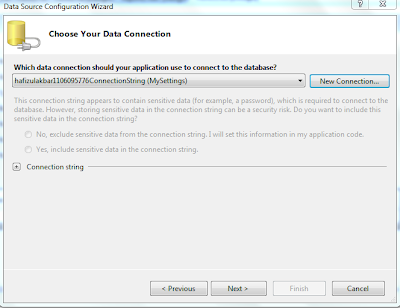MEMBUAT
DATA BASE MODEL DENGAN ERwin
Database
Model adalah jenis model data yang menentukan struktur logis dari
database dan fundamental menentukan di mana data dapat disimpan
dengan cara, terorganisir, dan dimanipulasi. Salah satu program untuk
membuat Entity Relationship Model adalah dengan Erwin.
ERwin
bisa digunakan import/eksport database dari berbagai macam database.
Kali ini saya akan mengkoneksikan database sederhana yaitu
MS.Access.
INSTRUKSI
EKSPORT DATABASE MODEL ERwin KE ACCESS
Kali
ini kita memulainya dengan membuat database dengan nama “Database5”
di MS-ACESS
Kemudian kita akan
membuat ODBCnya
langkah
pertama, jalankan odbc dari control panel, kalau tidak ada search,
ketik "odbc" lalu tekan enter
Setelah muncul seperti
gambar dibawah ini,kemidian kita klik add
Setelah
itu klik Microsoft Driver (*.mdb,*.accdb),lalu klik finish
Setelah
itu muncul kotak dialog untuk mensetup data acces kita,pertama isi
data source name dengan nama sembarang,kemudian klik select untuk
memilih letak dari data acces yan telah kita buat,maka akan muncul
lagi kotak dialog.
Dialog pada select,kita
pilih data acces yang telah kita buat,yakni “Database5”,dan pilih
drivers penyimpana file acces yang kita gunakan setelah itu klik ok
Nah setelah itu akan
muncul odbc yang telah kita simpan,lalu klik ok
Sekarang kita akan menggunakan
Erwin,adapun langkah-langkahnya adalah sebagai berikut
1.klik new
2.kemudian pilih Logical/Physical,lalu klik ok
3.setelah itu klik new pada entitas makan akan muncul
tabel entitas seperti di gambar
4.Isi table entitas sesuai
dengan data yang kita inginkan,untuk merubah notasi pada relasi maka
pilih model,lalu klik model propertis
5.Pada model properties
ubah semuanya menjadi IE agar hubungan relasi bisa terlihat
6.kemudian setelah itu
makan data Erwin akan terlihat seperti ini
Setelah semua entitas
telah di input sekarang kita akan mengkoneksiakan Erwin ke database
acces,adapun langkah-langkahnya adalah sebagai berikut
1.Pilih tools ,lalu klik
Reverse engineer
2.Kemudian ubah model type
dari logical ke physical
3.Kemudian klik icon
sebelah kanan yang berada dekat dengan tulisan “select target
server”
4.Pilih server ODBC
sebagai target server
5.klik yes
6.Kemudian Klik lagi icon
yang berda disebelah kanan detak tulisan “select target server”
7.Kemudian klik filter
8.klik close
9.pilih data base yang
telah kita simpan di odbc sebelumya,lalu klik connect
10.muncul kotak dialog
seperti dibawah lalu klik ok
11.pada kotak dialog
berikut kita close saja
Setelah itu maka kita buka
kembali data acces yang telah kita buat sebelummnya maka akan
terlihat seperti dibawah ini
Demikianlah cara membuat data base model dengan menggunakan ERwin dan melakukan koneksi ke MS-Acces,semoga bermanfaat untuk kita semua,kurang lebihnya saya mohon maaf,karena saya masih dalam proses pembelajaran,sekian dan TERIMA KASIH.